Install Windows On Mac Mini Boot Camp
Boot Camp Assistant, a utility included with your Mac, provides the capability to add a new partition to your Mac's startup drive in order to install and run Windows in a fully native environment. Boot Camp Assistant also provides the Windows drivers necessary to use Apple hardware, including such key items as the Mac's built-in camera, audio, networking, keyboard, mouse, trackpad, and video. Without these drivers, Windows would still basically function, but the key word here is basic, as in extremely basic. You would not be able to change video resolution, make use of any audio, or connect to a network. And while the keyboard and mouse or trackpad should work, they will only provide the simplest of capabilities.
With the Apple drivers that Boot Camp Assistant provides, you may discover that Windows and your Mac hardware are one of the best combinations for running Windows.
What Boot Camp Assistant Does for You
- Partitions your Mac's internal drive without losing data.
- Provides the necessary drivers for Windows to recognize and use all of your Mac hardware.
- Provides a Windows control panel that lets you select the environment the Mac will boot into. (Your Mac already has its own preference pane for selecting the boot environment.)
- Includes the ability to remove the Windows partition and restore that space for use by your Mac.
What You Need
- Boot Camp Assistant 6.x. or later.
- 50 GB or more of free space on your hard drive or SSD.
- A keyboard and mouse or built-in keyboard and trackpad.
- A full install disc or ISO of Windows 7, Windows 8, or Windows 10.
- An MS-DOS (FAT) formatted flash drive.
How To Install Windows 10 Using Boot Camp on your Mac Step 1: On your Mac, open the Boot Camp Assistant app. Step 2: Proceed to the next step where you will have to point Boot Camp to. Step 3: Boot Camp will then proceed to download Windows support software. How to install Boot Camp software on your Windows 10 partition. When Windows 10 loads for the first time on your Mac, a Boot Camp software installer will automatically pop up. Click Install. Click I accept the terms in the license agreement. Click Install. Click Finish when the installation is complete. How to install Windows 10 on the 2018 Mac mini using Boot Camp Assistant Video Download the Windows 10 ISO. Step 1: Visit Microsoft’s Windows 10 download page. Configure Boot Camp Assistant. Step 5: In Finder, open Applications → Utilities → Boot Camp. Windows 10 setup Wizard. Step 11: Click.
Previous Versions of Boot Camp Assistant
This guide was written using Boot Camp Assistant 6.x. However, although the exact text and menu names may be different, Boot Camp Assistant 4.x and 5.x are similar enough that you should be able to use this guide with the earlier versions.
Install Windows 7 On Mac Mini With Boot Camp
If your Mac has an earlier version of Boot Camp Assistant or earlier versions of OS X (10.5 or earlier), you can find a detailed guide to using these earlier versions of Boot Camp Assistant here.
Which Versions of Windows Are Supported
Since Boot Camp Assistant downloads and creates the Windows drivers needed to finish the Windows install, you need to know which version of Boot Camp Assistant works with which version of Windows.
- Boot Camp Assistant 4.x: Windows 7
- Boot Camp Assistant 5.x: 64-bit Windows 7, 8
- Boot Camp Assistant 6.x: 64-bit Windows 10
Your Mac will have a single version of Boot Camp Assistant, making it difficult though not impossible, to install other versions of Windows that aren't directly supported by the version of Boot Camp Assistant you're using.
To install alternate Windows versions, you'll need to manually download and create the Windows Support Drivers. Use the following links, depending on the version of Windows you wish to use:
Boot Camp Support Software 6 is the current version and can be downloaded via the Boot Camp Assistant app.
Before You Begin
Part of the process of installing Windows on your Mac involves repartitioning the Mac's drive. While Boot Camp Assistant is designed to partition a drive without any data loss, there is always the possibility that something can go wrong. And when it comes to losing data, we always think something can go wrong.
So, before going any further, back up your Mac's drive now. There are plenty of backup applications available; some of our favorites include:
When your backup is finished, we can start working with Boot Camp Assistant.
We highly recommend that the USB flash drive used in this guide be connected directly to one of your Mac's USB ports. Do not connect the flash drive to your Mac via a hub or other device. Doing so can cause the Windows install to fail.
Boot Camp Assistants Three Tasks
Boot Camp Assistant can perform three basic tasks to help you get Windows running on your Mac, or uninstall it from your Mac. Depending on what you wish to accomplish, you may not need to make use of all three tasks.
Boot Camp Assistant's Three Tasks
- Create a Windows 10 or later install disk – Boot Camp Assistant can use a USB flash drive or an external USB drive to create an install disk from a Windows 10 ISO image file. There are various ways to acquire the ISO image file of Windows, but the easiest is to simply download the image file directly from Microsoft.
- Download the latest Windows support software from Apple - With this option, your Mac downloads the latest Windows 10 drivers and supporting software that allows Windows to work with your Mac's hardware. The support software will be copied to the USB flash drive you are using for the Windows 10 install disk.
- Install Windows 10 or later version - This option will either create a Windows partition on your Mac's startup drive or allow you to remove a Windows partition, if one is already present. The actual name of this option will change if you already have a Windows partition on your Mac to Remove Windows 10 or later version.
If you are creating a Windows partition, your Mac will automatically start the Windows installation process once the appropriate partition is created.
If you're removing a Windows partition, this option will not only delete the Windows partition but also merge the newly freed space with your existing Mac partition to create one larger space.
Selecting the Tasks
Place a check mark next to the tasks you wish to perform. You can select more than one task; the tasks will be performed in the appropriate order. For instance, if you select the following tasks:
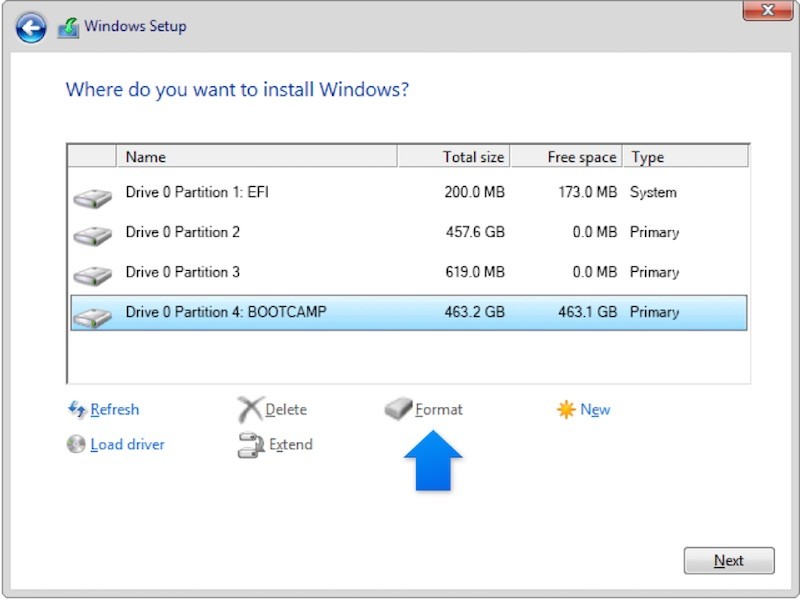
- Download the latest Windows support software from Apple
- Install Windows 10 or later version
Your Mac will first download and save the Windows support software, and then create the necessary partition and start the Windows 10 install process.
Normally you would select all or the tasks and have Boot Camp Assistant run them all for you concurrently. You can also select one task at a time; it makes no difference to the final outcome. In this guide, we will treat each task as if you selected it separately. So, to make proper use of this guide, follow the instructions for each task you select. Remember that if you select more than one task, your Mac will automatically continue on to the next task.
Create the Windows Installer
Boot Camp Assistant needs to create a Windows 10 installer disk. To perform this task, you need a Windows 10 ISO image file to be available. The ISO file can be stored on your Mac's internal drives, or on an external drive. If you don't yet have the Windows 10 installer ISO image file, you can find a link to the image on page two of this guide.
- Make sure the USB flash drive you intend to use as the bootable Windows install disk is connected to your Mac.
- If needed, launch Boot Camp Assistant.
- In the Select Task window make sure there is a checkmark in the box labeled Create a Windows 10 or later install disk.
- You can remove checkmarks from the remaining tasks to perform just the install disk creation.
- When you're ready, click Continue.
- Click the Choose button next to the ISO Image field, then navigate to the Windows 10 ISO image file you have saved on your Mac.
- In the Destination Disk section, select the USB flash drive you wish to use as the bootable Windows installer disk.
- Warning: The selected destination disk will be reformatted causing all data on the selected device to be erased.
- Click the Continue button when ready.
- A drop-down sheet will appear to warn you about the possibility of data loss. Click the Continue button.
Boot Camp will create the Windows Installer drive for you. This process can take a bit of time. When complete Boot Camp Assistant will ask for your administrator password so it can make changes to the destination drive. Supply your password and click OK.
Create the Windows Drivers
In order to get Windows working on your Mac, you need the latest version of the Apple Windows support software. Boot Camp Assistant allows you to download the Window drivers for your Mac's hardware to ensure that everything will work at its best.
Launch Boot Camp Assistant
- Launch Boot Camp Assistant, located at /Applications/Utilities.
- Boot Camp Assistant will open and display its introduction screen. Be sure to read through the introductory text, and pay heed to the advice to have your portable Mac connected to an AC cord. Don't rely on batteries during this process.
- Click the Continue button.
Download the Windows Support Software (Drivers)
The Select Tasks step will display. It includes three options:
- Create a Windows 10 or later Install disk
- Download the latest Windows support software from Apple
- Install Windows 10 or later version
- Put a check mark next to 'Download the latest Windows support software from Apple.'
- Remove the check marks from the remaining two items.
- Click Continue.
Save Windows Support Software
You have the choice to save the Windows support software to any external drive attached to your Mac, including a USB flash drive.
We're actually going to use a USB flash drive as the external drive in this example.
Saving to a USB Flash Drive
- Start by preparing your USB flash drive. It will need to be formatted in the MS-DOS (FAT) format. Formatting the USB flash drive will erase any data already on the device, so make sure the data is backed up somewhere else if you want to keep it. Formatting instructions for those using OS X El Capitan or later can be found in the guide: Format a Mac's Drive Using Disk Utility (OS X El Capitan or later). If you're using OS X Yosemite or earlier you can find instructions in the guide: Disk Utility: Format a Hard Drive. In both cases be sure to choose MS-DOS (FAT) as the format and Master Boot Record as the Scheme.
- Once you format the USB drive, you can quit Disk Utility and continue with Boot Camp Assistant.
- In the Boot Camp Assistant window, select the flash drive you just formatted as the Destination Disk, then click Continue.
- Boot Camp Assistant will start the process of downloading the latest versions of the Windows drivers from the Apple support website. Once downloaded, the drivers will be saved on the selected USB flash drive.
- Boot Camp Assistant may ask you for your administrator password in order to add a helper file during the writing of the data to the destination location. Provide your password and click the Add Helper button.
- Once the Windows support software has been saved, Boot Camp Assistant will display a Quit button. Click Quit.
The Windows Support folder, which includes the Windows drivers and a setup application, is now stored on the USB flash drive. You will use this flash drive during the Windows install process. You can keep the USB flash drive plugged in if you will be installing Windows soon, or eject the drive for later use.
Saving to a CD or DVD
If you're using Boot Camp Assistant 4.x, you can also choose to save the Windows support software to a blank CD or DVD. Boot Camp Assistant will burn the information to the blank media for you.
- Select 'Burn a copy to CD or DVD.'
- Click Continue.
- Boot Camp Assistant will start the process of downloading the latest versions of the Windows drivers from the Apple support website. Once the download is complete, Boot Camp Assistant will ask you to insert blank media into your Superdrive.
- Insert the blank media into your optical drive, and then click Burn.
- Once the burn is complete, the CD or DVD will be ejected. You will need this CD/DVD to complete the installation of Windows 7 onto your Mac, so be sure to label the media and keep it in a safe place.
- Boot Camp may ask for your administrator password in order to add a new helper tool. Provide your password and click Add Helper.

The process of downloading and saving the Windows support software is complete. Click the Quit button.
Create the Windows Partition
One of the primary functions of Boot Camp Assistant is to divide a Mac's drive by adding a partition dedicated to Windows. The partitioning process allows you to select how much space will be taken from your existing Mac partition and assigned for use in the Windows partition. If your Mac has multiple drives, as some iMacs, Mac minis, and Mac Pros do, you will have the option to select the drive to partition. You can also choose to dedicate an entire drive to Windows.
Those of you with a single drive won't be given the choice of which drive to use, but you will still be able to assign the amount of space you wish to use for Windows.
Boot Camp Assistant - Partitioning Your Drive for Windows
- Launch Boot Camp Assistant, located at /Applications/Utilities.
- Boot Camp Assistant will open and display its introduction screen. If you're installing Windows on a portable Mac, be sure the Mac is connected to an AC power source. You don't want your Mac to shut down halfway through this process because its battery ran out of juice.
- Click Continue.
- The Select Tasks option will display, allowing you to select one (or more) of the three different functions that Boot Camp Assistant can perform.
- Place a check mark next to Install Windows 10 or later.
- While you can select all of the tasks to be done at once, this guide assumes your doing them one at a time, so remove the other two checkmarks from the task list.
- Click Continue.
- If your Mac has multiple internal drives, you will be shown a list of the available drives. If your Mac has a single drive, skip this step and go on to step 12.
- Select the drive you wish to use for the Windows installation.
- You can choose to split the drive into two partitions, with the second partition to be used for the Windows installation, or you can dedicate the entire drive for use by Windows. If you choose to use the entire drive for Windows, any data currently stored on the drive will be erased, so be sure to back this data up to another drive if you want to keep it.
- Make your selection and click Continue.
- The hard drive you selected in the above step will display with one section listed as macOS and the new section listed as Windows. No partitioning has been performed yet; first, you need to decide how large you want the Windows partition to be.
- Between the two proposed partitions is a small dot, which you can click and drag with your mouse. Drag the dot until the Windows partition is the desired size. Note that any space you add to the Windows partition will be taken from the free space currently available on the Mac partition.
- Once you've made the Windows partition the desired size, you're ready to begin the process of creating the partition and installing Windows 10. Be sure to have your bootable USB flash drive with Windows 10 Installer handy, as well as the Windows support software you created in an earlier step.
- Close any other open applications, saving any app data as needed. Once you click the Install button, your Mac will partition the selected drive and then automatically restart.
- Insert the USB flash drive containing Windows 10 Install disk, and then click Install.
Boot Camp Assistant will create the Windows partition and name it BOOTCAMP. It will then restart your Mac and begin the Windows installation process.
Boot Camp Assistant 4.x - Installing Windows 7
At this point, Boot Camp Assistant has partitioned your Mac's drive and restarted your Mac. Virginia hipp program schools. The Windows 10 installer will now take over, to complete the installation of Windows 10. Just follow the onscreen instructions provided by Microsoft.
During the Windows 10 installation process, you will be asked where to install Windows 10. You will be shown an image depicting the drives on your Mac and how they are partitioned. You may see three or more partitions. It is very important that you only select the partition that has BOOTCAMP as part of its name. The partition's name starts with the disk number and partition number and ends with the word BOOTCAMP. For example, 'Disk 0 Partition 4: BOOTCAMP.'
- Click the Drive Options (Advanced) link.
- Click the Format link, and then click OK.
- Click Next.
From here you can continue to follow the normal Windows 10 installation process.
Eventually, the Windows install process will complete, and your Mac will reboot into Windows.
Install Windows Support Software
With any luck, after Windows 10 installer completes and your Mac reboots into the Windows environment, the Boot Camp Driver installer will startup automatically. If it doesn't start on its own you can manually start the installer:
- Make sure the USB flash drive containing the Boot Camp driver installer is connected to your Mac. This is normally the same USB flash drive that was used to install Windows 10, but you could have created a separate flash drive with the driver installer if you selected the tasks in the Boot Camp Assistant independently instead of performing all tasks at once.
- Open the USB flash drive in Windows 10.
- Within the BootCamp folder, you will find a setup.exe file.
- Double click the setup.exe file to start the Boot Camp driver installer.
- Follow the onscreen instructions
You will be asked if you want to allow Boot Camp to make changes to your computer. Click Yes, and then follow the onscreen instructions to complete the installation of Windows 10 and the Boot Camp drivers.
Once the installer finishes its task, click the Finish button.
Your Mac will reboot to the Windows 10 environment.
Selecting the Default Operating System
The Boot Camp driver installs the Boot Camp Control Panel. It should be visible in the Windows 10 System Tray. If you don’t see it, click the upward facing triangle in the system tray. Any hidden icons, including possibly the Boot Camp Control Panel will be displayed.
Select the drive (OS) you wish to set as the default.
The macOS has a similar Startup Disk preference pane that you can use to set the default drive (OS).
If you need to boot to another OS on a temporary basis, you can do so by holding down the Option key when you start your Mac and then selecting which drive (OS) to use.
Following the launch of Windows 10, Apple updated Boot Camp to support the latest Windows operating system on select Mac computers from 2012 and newer. If you've always wanted to try Windows on your Mac and think that now is the time to finally take the plunge, we can help you get through the basics with our how-to guide for installing Windows 10 on your Mac using Apple's Boot Camp Assistant.This guide assumes you are installing Windows on your computer for the first time.

What You Need
You will, of course, need Windows 10, which can be purchased from Microsoft for $119. Older Mac computers support older versions of Windows, but won't work with Windows 10.
Make sure to check the system requirements for the version of Windows you want to install to ensure your Mac meets or exceeds them. You can find out the system specs for your Mac using System Information, accessible by typing 'System Information' into a Spotlight search or using the Apple menu to go to About This Mac --> System Report.
To install Windows 10 (or Windows 7 or 8 for that matter) you will need at least 30 GB of free space on your startup drive and you'll need a keyboard and a mouse or trackpad to use with your computer.
If you're running OS X El Capitan and have an 11- or 13-inch MacBook Air, a 13- or 15-inch MacBook Pro or the Mac Pro, there's no need for a USB drive. If you're running a different version of OS X or have an older Mac, you'll need a 16 GB flash drive that doesn't have anything you don't want erased on it (Boot Camp Assistant automatically reformats the flash drive).
Creating a Disk Image File
On supported Macs running OS X El Capitan, Boot Camp comes with a modified interface that places the ISO image selector and partitioning on a single screen, allowing a user to easily select an ISO image and partition their hard drive before installing Windows. Once Boot Camp Assistant completes its tasks, the computer restarts with the normal Windows installation processes.
However, if you are not running El Capitan on a supported Mac, or are still running OS X Yosemite, Boot Camp Assistant requires a disk image file of Windows (not on DVD or a flash drive). The easiest method is to purchase the Windows ISO instead of the DVD version. However, if you don’t have a disk image file, create one by following the steps below.
- Insert the DVD or USB flash drive into your Mac.
- After the media appears in Finder, open Disk Utility and select the install file in the pop up window.
- Click the New Image icon at the top of the window.
- When the dropdown window appears, select DVD/CD master under Image Format and choose 'none' from the Encryption option.
- Name the file and click Save. Wait for the program to create an image file.
- When the image file has been created, safely eject your DVD or USB flash drive.
- Find the newly created disk image file and select it. Then press Enter or Return on your keyboard to rename the file extension from .cdr to .iso. Select 'Use .iso' to verify the change.
Set Up a Windows Partition
Before you install Windows on your Mac, you will need to create and format a partition. Use Boot Camp Assistant to create the partition and Windows installer to format it.
- Open Boot Camp Assistant to have the program automatically create the partition for you. It can be found in the Utilities folder of your Applications folder. Or, search for Boot Camp Assistant in Spotlight. Remember that the partition must have at least 30 GB of space.
- Format the partition using Windows. After Boot Camp Assistant creates the partition on your Mac, when you are asked where you want to install Windows, select BOOTCAMP. Then, click Format. Windows will automatically format the partition.
Install and Restart
The final step is to install Windows on your computer following the on-screen prompts. Then, restart your computer. You can switch between OS X and Windows using the Startup Manager. While your computer is restarting, immediately press and hold the Option key. After a few seconds, you should be able to choose which operating system you wish to use (either Macintosh HD or Boot Camp).
If you are in Windows and want to switch back to OS X, use the Boot Camp system tray. Click the Boot Camp icon in the system tray and then select 'Restart in OS X' from the dropdown menu.
Uninstall Windows 10
If you change your mind, or realize that the 30 GB of space can be better utilized for some other purpose, you can uninstall Windows 10 and restore your disk to a single partition.
- Start your Mac in OS X. Quit all apps and log out any other users.
- Open Boot Camp Assistant and click Continue
- Select 'Remove Windows 7 or later version' and click Continue.
- Click restore.
Guides
Upcoming
Front Page Stories
Apple Expected to Remove 3D Touch From All 2019 iPhones in Favor of Haptic Touch
Huawei's Founder Says He Would 'Protest' if China Retaliates Against Apple Over U.S. Trade Ban
12 hours ago on Front PageCraig Federighi Responds to Google's Subtle 'Luxury Good' Dig About Apple Products and Privacy
14 hours ago on Front PageApple Maps Vehicles Begin Surveying Canada
15 hours ago on Front PageNext iPhone Could Bring Dual Bluetooth Audio Connection Support
21 hours ago on Front PageMemorial Day Deals: Save on Apple Devices and Accessories from Twelve South, Mophie, Best Buy, and More
3 days ago on Front PageApple Confirms ECG Functionality is Coming to Canada 'as Quickly as Possible'
3 days ago on Front PageAngela Ahrendts on Apple Retail Criticism: 'I Don't Read Any of it, and None of it is Based on Fact'
3 days ago on Front Page