Create Password Protected Pdf
- Create Password Protected Pdf File
- Create Password Protected Pdf Android
- Create Password Protected Pdf
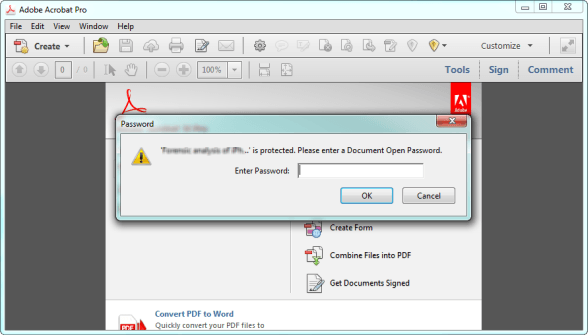
Note:
This document provides instructions for Acrobat DC and Acrobat 2017. If you're using Acrobat XI, see Acrobat XI Help.
Note:
For a full list of articles about security, see Overview of security in Acrobat and PDFs.
Create Password Protected PDF from Word: If you have a Word file on your computer, then this is the fastest way to create password protected PDF from word file. On the software console, move to Create PDF, then select the desired PDF file. In this tutorial, learn how to password protect PDF sensitive information by applying PDF passwords and file permissions to control how people can use your files. I have a folder of 1000 pdfs to apply the same security setting to but can only apply the settings I want individually using your process.
You can limit access to a PDF by setting passwords and by restricting certain features, such as printing and editing. However, you cannot prevent saving copies of a PDF. The copies have the same restrictions as the original PDF. Two types of passwords are available:
A Document Open password (also known as a user password) requires a user to type a password to open the PDF.
A permissions password (also known as a master password) requires a password to change permission settings. Using a permissions password, you can restrict printing, editing, and copying content in the PDF. Recipients don’t need a password to open the document in Reader or Acrobat. They do need a password to change the restrictions you've set.
If the PDF is secured with both types of passwords, it can be opened with either password. However, only the permissions password allows the user to change the restricted features. Because of the added security, setting both types of passwords is often beneficial.
Note:
You cannot add passwords to a signedor certified document.
Open the PDF and choose Tools > Protect > Encrypt > Encrypt with Password.
If you receive a prompt, click Yes to change the security.
Select Require A Password To Open The Document, then type the password in the corresponding field. For each keystroke, the password strength meter evaluates your password and indicates the password strength.
Password Security - Settings let you set a password to open a PDFSelect an Acrobat version from the Compatibility drop-down menu. Choose a version equal to or lower than the recipients’ version of Acrobat or Reader.
Options control compatibility with previous versions and type of encryptionThe Compatibility option you choose determines the type of encryption used. It is important to choose a version compatible with the recipient's version of Acrobat or Reader. For example, Acrobat 7 cannot open a PDF encrypted for Acrobat X and later.
- Acrobat 6.0 And Later (PDF 1.5) encrypts the document using 128-bit RC4.
- Acrobat 7.0 And Later (PDF 1.6) encrypts the document using the AES encryption algorithm with a 128-bit key size.
- Acrobat X And Later (PDF 1.7) encrypts the document using 256-bit AES. To apply 256-bit AES encryption to documents created in Acrobat 8 and 9, select Acrobat X And Later.
Encrypts the document and the document metadata. If this option is selected, search engines cannot access the document metadata.
Encrypts the contents of a document but still allows search engines access to the document metadata.
Note:
The iFilter and the Find or Advance Search commands of Acrobat do not look into the PDF’s metadata even when you select the Encrypt All Document Contents Except Metadata option. You can use a search tool that takes advantage of XMP metadata.
Requires a password to open file attachments. Users can open the document without a password. Use this option to create security envelopes.
Click OK. At the prompt to confirm the password, retype the appropriate password in the box and click OK.
You can prevent users from changing PDFs. The Restrict Editing option prohibits users from editing text, moving objects, or adding form fields. Users can still fill in form fields, sign, or add comments.
Open the PDF and choose Tools > Protect > Restrict Editing.
If you receive a prompt, click Yes to change the security.
Type the password in the corresponding field. For each keystroke, the password strength meter evaluates your password and indicates the password strength.
Click OK, and then save the PDF to apply the restrictions.
You can prevent users from printing, editing, or copying content in a PDF. You can set the restrictions you want to apply to the PDF. Users cannot change these restrictions unless you give them password.
Illustrator, Photoshop, or InDesign do not have view‑only modes. To open a restricted PDF in these applications, the user must enter the permissions password.
Note:
If you forget a password, you cannot recoverit from the PDF. Consider keeping a backup copy of the PDF thatisn’t password-protected.
Open the PDF and choose Tools > Protect > Encrypt > Encrypt with Password.
If you receive a prompt, click Yes to change the security.
Select Restrict Editing And Printing Of The Document.
All Adobe products enforce therestrictions set by the permissions password. However, if third-partyproducts do not support these settings, document recipients areable to bypass some or all of the restrictions you set.
Type the password in the corresponding field. For each keystroke, the password strength meter evaluates your password and indicates the password strength.
Password Security - Settings let you restrict printing, editing, and copyingSelect what the user can print from the Printing Allowed menu:
Prevents users from printing the document.
Lets users print at no higher than 150‑dpi resolution. Printing may be slower because each page is printed as a bitmap image. This option is available only if the Compatibility option is set to Acrobat 5 (PDF 1.4) or later.
Lets users print at any resolution, directing high-quality vector output to PostScript and other printers that support advanced high-quality printing features.
Select what the user can change from the Changes Allowed menu:
Prevents users from making any changes to the document that are listed in the Changes Allowed menu, such as filling in form fields and adding comments.
Lets users insert, delete, and rotate pages, and create bookmarks and thumbnails. This option is only available for high (128‑bit RC4 or AES) encryption.
- Acrobat 6.0 And Later (PDF 1.5) encrypts the document using 128-bit RC4.
- Acrobat 7.0 And Later (PDF 1.6) encrypts the document using the AES encryption algorithm with a 128-bit key size.
- Acrobat X And Later (PDF 1.7) encrypts the document using 256-bit AES. To apply 256-bit AES encryption to documents created in Acrobat 8 and 9, select Acrobat X And Later.
Twitter™ and Facebook posts are not covered under the terms of Creative Commons.
Legal Notices Online Privacy Policy
PDFs are the closest thing the internet has to a paper document. They’re standard, they look the same on every system regardless of what fonts you have installed, and they typically aren’t something users can edit. But if you want to keep them secure, then you need to know how to password protect a PDF.
More PDF guides
Fortunately, PDFs have support for password-protected encryption built directly into the format. Whether you’re running Windows or MacOS, there are a few different methods to password protect a PDF, and this guide will take you through each of them, step-by-step.
If you’re more interested in making changes to your PDF, we have a great list of the best PDF editors too, as well as a guide on how to merge PDFs.
Create Password Protected Pdf File
Password protecting a PDF with Adobe Acrobat
Step 1: Navigate to the main Adobe Acrobat Pro DC free trial page and click the blue Get Startedbutton. You’ll need to sign up for an Adobe Creative Cloud account, which involves providing your name and email address, as well as creating a brand-new password. (If you’re already a subscriber of Adobe Acrobat Pro DC and have the software installed on your system, then you can skip ahead to step 4.) You’ll also have to input a payment method so that Adobe can charge you after the trial period — be sure to cancel prior to the indicated date if you don’t want to keep up the subscription.
Once all that information is input, click the Sign-up button at the bottom of the forms. From there, the download will begin.
Step 2: If you don’t already have Adobe Acrobat Reader installed, then you’ll need to install the DC Pro version. Otherwise, it will simply upgrade what you already have installed to the fancier version. If asked whether you want to buy or simply continue your trial for now, pick the option to continue.
Step 3: Once Adobe Acrobat Pro DC is launched, make sure you’re signed in using the link in the top right-hand corner. Then, click the File menu in the upper-left corner, and select Open. Choose the PDF file you want to password protect from its respective save location and click the Open button.

Create Password Protected Pdf Android
Step 4: Click the File menu again when viewing the open document, followed by Properties, and then click the Security tab.
Step 5: Click the drop-down menu beside Security Method, then select Password Security from the list of options.
Step 6: A window should appear prompting you for a password. Check the box beside Require a password to open the document and enter your desired password in the corresponding text field.
If you’re sending this password to others, it’s probably best to choose one that you don’t use for other services — which is actually good advice in general. The professional kitchen manager pdf files. Recent versions of Adobe will even rate how difficult your password will be to guess, so try to pick a password that gets a strong rating. Preferably one that includes a combination of lower-case letters, capitalization, and numbers.
If you’re worried about forgetting this password, you can always use a password manager.
Restricting edits and printing with Adobe Acrobat
Password protecting a PDF document isn’t necessarily a catch-all. The Document Security menu of Adobe Acrobat DC, for instance, will additionally allow you to password protect certain tasks such as editing and printing. Here’s how to do just that.
Step 1:Open the PDF document as you would normally and access the Security panel as previously outlined.
Step 2: Select Change Settings to access the Password Security menu. From there, check the box beside Restrict editing and printing and enter a password in the box to the right of Change Permissions Password.
Here’s an overview of the available editing limitations.
- Inserting, deleting, and rotating pages: This allows the person with access to the document to get rid of parts of the document, add pages, and flip the pages around.
- Commenting, filling in form fields, and signing existing signature fields: This allows the person to leave comments on the document, fill in sections that have boxes to add text, and electronically sign the document.
- Any edits except extracting pages: This allows others to make any necessary changes to the document except for cutting it down.
That’s it! Now your PDF is password protected. When opened, this password prompt will automatically appear.
Password protecting a PDF with PDFMate
Not everyone wants to throw down a healthy portion of their paycheck every time they want to password protect a document. Thankfully, there are alternatives to Adobe’s premium suite so long as you don’t mind opting for a third-party utility with bare-bones features and design aesthetics.
Once installed, PDFMate Free PDF Merger allows you to combine specific pages and encrypt entire documents without the exuberant price tag. It lets you set permission passwords in a similar manner to Adobe Acrobat and Reader, meaning you can set specific passcodes for tasks such as editing, copying, and printing — although the interface is far less attractive.
Step 1: Head over to the PDFMate Free PDF Merger website, click the green Free Download button near the top of the page and then follow the on-screen installation instructions. When complete, launch the application.
Step 2: Click the Add Files button with the addition sign in the upper-left corner and double click the PDF document you want to password protect.
Step 3: Your PDF will then automatically appear in the list of files. Check the box beside Open Password and enter your password into the corresponding text field. You can also check the box beside Permission Password, which will allow you to enable password protection for editing, copying, and printing by checking the appropriate tasks underneath.
Step 4:Select Build in the bottom-right corner of the application window when you’re finished adding your password. Afterward, a folder will automatically open with your new password-protected PDF. Presto!
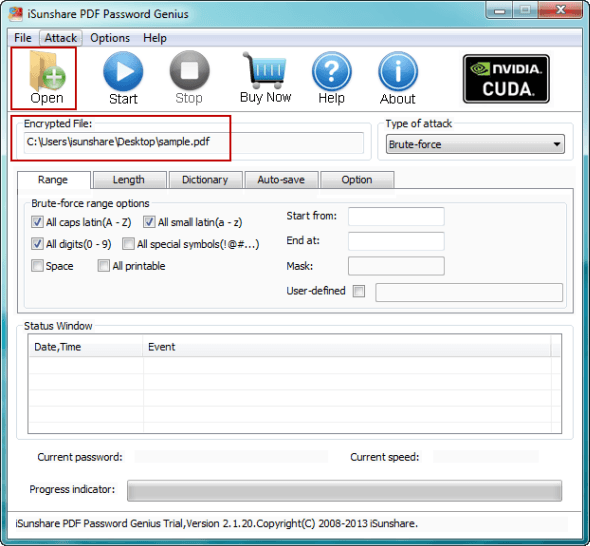
How to password protect a PDF in MacOS
Your Mac comes with Preview, a piece of software that’s capable of opening most documents and image formats. It also offers some basic editing capabilities, which is why we called it the hidden Paint app on every Mac. As it turns out, this same program can encrypt any PDF in just a few steps.
Step 1: Launch Preview, click the File menu in the upper-left corner and select Open.Afterward, choose the PDF file you want to password protect from its respective save location and click the Open button.
Create Password Protected Pdf
Step 2: Once you’re finished editing the PDF document you want to password protect, click the File menu again and select Export from the resulting drop-down menu. Then name and select a save location for the resulting file, check the box directly left of Encrypt, and enter your desired password in the space provided. Verify your password if prompted.
Step 3: To ensure that your PDF is protected, open your newly modified PDF in Preview. A password prompt screen should then appear, indicating you successfully password protected your PDF document. Afterward, enter the correct password and enjoy the privacy of your new PDF!